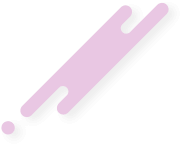1. Excel Topla Formülü
Sonuç hücresine “=TOPLA(B4:B8)” yazdığınız zaman B4 ve B8 arasındaki tüm hücrelerdeki sayılar toplanmaktadır. Eğer sadece bu iki hücre içindeki sayıların toplamını istersen o zaman formül yazarken aralarına noktalı virgül ";" işareti kullanman gerekmektedir. Birden fazla satır olduğunda ise hepsine aynı işlemi uygulayarak tek tek toplamak zahmetli gelmektedir. Bunun için, hücremizin sağ tarafına mouse ile geldiğimizde çıkan artı (+) işaretini son satıra kadar indirip serbest bıraktığımızda, formüller ilgili hücreler arasında her satırda otomatik olarak uygulanacaktır.
2. Excel Ortalama Formülü
Adından da anlaşılacağı üzere, Excel ortalama formülü ile istediğimiz hücrelerdeki sayı değerlerinin ortalamasını elde edebilmekteyiz. İşlev ekle butonu üzerinden “ORTALAMA” komutu bizlere bu konuda yardımcı olmaktadır. Otomatik oluşturmak istemediğimizde ise yine aynı şekilde “=ORTALAMA(E2;E5)” formülünü yazarak bu iki hücre değerinin ortalamasına rahatlıkla ulaşabiliriz.
3. Excel Eğer Formülü
Excel eğer formülü ile şart ifadeleri oluşturabilir, bu ifadelerin doğru olup olmadığını da kontrol edebiliriz. Şartlı yanıtımızı oluşturabilmek için sorgulayacağımız hücreye “=” işaretimizi girerek işe başlayabiliriz. Formül yazarken hücre adresi ile birlikte sonuç komutlarını da yazmamız gerekmektedir. Örneğin “=EĞER(E2<10;“BAŞARILI”;”BAŞARISIZ”)” formülünü yazdığımızda, E2 hücresindeki değerin 10’dan küçükse “BAŞARILI”, değilse “BAŞARISIZ” olacağı sonucunu göstermektedir.
Bir not olarak, formülü uyguladığımız hücreyi kopyalayarak yanıtlandırmak istediğimiz diğer hücrelere de yapıştırdığımızda, aynı komutun ilgili hücrelerde kolay bir şekilde çalışmasını sağlayabiliriz.
4. Excel Mak (En Yüksek) Formülü
Seçilen hücrelerdeki en yüksek değere sahip olan yani maksimum hücreyi bulmak için kullanılan bir formüldür. Diğer formüller gibi “=MAK(S1:S9)” yazdığımız zaman bu iki hücre arasında bulunan tüm hücrelerdeki maksimum değeri elde edebiliriz.
5. Excel Min (En Düşük) Formülü
Excel Mak formülünün tam tersi olarak, hücre değerlerindeki en küçük değere sahip olanı bulmaya yarayan bir formüldür. Formülü yazarken, “MAK” yerine “MİN” komutunu vermemiz yeterlidir.
6. Excel Şimdi Formülü
Excel kullanımında tarihi öğrenmek istediğimizde başvurduğumuz işlev Excel şimdi formülüdür. Gösterimi ise “=ŞİMDİ()” formülü ile yapılmaktadır. Eğer şimdiki zamandan daha farklı bir tarihe gitmek istersen bunu da formülü “=ŞİMDİ()-7” şeklinde yazıp, 7 gün öncesine ulaşabilirsin.
7. Excel Birleştir Formülü
Birleştir formülü, özellikle metinler üzerinde işlemler yaparken başvurduğumuz formüllerden birisidir. Eşittir işaretinin ardından “BİRLEŞTİR” komutu vererek, tek metin haline getirmek istediğimiz hücre adreslerini yazıp, aralarına noktalı virgül koyarak işlemi tamamlayabiliriz. Arada boşluk bırakmak istediğimiz zaman, hücre adresleri arasına (“ “) tırnak işaretleri ile boşluk koymamız yeterlidir. Örneğin; “=BİRLEŞTİR(C2;” “;C3)”.
8. Excel Düşeyara Formülü
Excel’de düşeyara formülünü, bir aralıktaki veya tablodaki satırlara göre arama yapacağımızda kullanırız. Aslında kısaca verilerini düzenlemeye ya da eşleştirmeye de yarayabilir denilebilir. Bir değeri aramak ve düşeyara formülünü kullanabilmek için dört temel bilgiye ihtiyacımız vardır.
Birincisi aramak istediğimiz değer, ikinci olarak arama değerinin bulunduğu aralık, ardından dönüş değeri içeren sütun numarası ve en son da elde etmek istediğimiz sonucu belirten mantıksal değerdir. Formüle dönüştürdüğümüzde ise şöyle olmaktadır: “=DÜŞEYARA(aranan_değer, tablo_dizisi,sütun_indis_sayısı,[aralık_bak])”. Ayrıca, düşeyara formülünü kullanarak farklı tablolardaki verileri birleştirme imkanına da sahip olabiliriz.
9. Excel Say Formülü
Bu formül, içeriklerinden bağımsız olarak, sayı içeren aralıkta kaç tane hücre olduğunu belirlemede yardımcı olmaktadır. Hücreye “=BAĞ_DEĞ_SAY(A1:A6)” formülünü işlediğimizde arada sayısal değer içeren kaç tane hücre olduğu boş veya dolu olup olmamasına bakılmaksızın hesap edilmektedir. Sayı haricinde başka verileri içeren hücre adedini bulmak için formülümüzü şu şekilde yazabiliriz: “=BAĞ_DEĞ_DOLU_SAY(F1:F3)”.
10. Excel Eğersay Formülü
Excel’de Eğersay işlevi, arattığımız ölçütlere göre hücre sayısını bulmak için kullandığımız istatistiksel bir formüldür. Örneğin meyvelerin olduğu bir tablodan çilekleri bulmak istiyorsun. Bunun için oluşturacağın formül şöyle olmalıdır: “=EĞERSAY(A4:A8,“çilek”)”. Örnekteki formül, A4 ile A8 arasındaki çilek sözcüğünü içeren hücreleri saymaktadır.
11. Excel İndis Formülü
İndis işlevi, Excel’de çok sık kullanılmayan komutların içindedir fakat bir o kadar da güçlü bir formüldür. Düşeyara komutunu uygulayamadığımız bazı durumlarda indis işlevine başvurabiliriz. Ayrıca değişken aralık döndürebilmesi de indis formülünün bir diğer fonksiyonudur. Örnek verecek olursak; bir tablomuz olsun, buradaki herhangi bir satır ve sütunun kesiştiği hücredeki değeri bulmak isteyelim. Bunun için İndis formülü yardımımıza koşacaktır. Bunun için ise “=İNDİS(Dizi,Satır Sayısı,Sütun Sayısı)” formülünü kullanmamız yeterli olacaktır.
12. Excel Kaçıncı Formülü
Excel kaçıncı formülü aslında isminden de anlaşılacağı üzere, belirli bir aralıkta aradığımız değerin kaçıncı sırada olduğunu bulmamıza yardımcı olmaktadır. ‘Aranan değer’ için rakam, metin ya da tarih gibi değerleri girebiliriz. Değeri bulmak istediğimiz aralık ise ‘Aranan Dizi’ olarak tanımlanır. Birebir uyan değer ya da ona en yakın olanı ifade eden değere de ‘Eşleşme türü’ denilmektedir. Bu kısa bilgiler ışığında formülümüzü, “=KAÇINCI(Aranan Değer; Aranan Dizi; Eşleşme Türü)” şeklinde oluşturabiliriz. Burada önemle dikkat edilmesi gereken nokta ise saymaya 1’den başlanır yani başlık olan satırlar da dâhil edilir, bu sebeple hesaplamamızı ona göre yaparak işleme başlamamız en doğrusu olacaktır.
13. Excel Etopla Formülü
Excel’de toplama formülünden farklı olarak, tek şarta bağlanan bir toplama işlemi yapmak istiyorsak Etopla komutunu kullanırız. Formülünü, “=ETOPLA(aralık; ölçüt; [toplam_aralığı])” şeklinde gösterebiliriz. Belirlediğimiz ölçeğe göre değerlendirilmesini istediğimiz değer ‘aralık’, hangi hücrelerin sayılacağı ise ‘ölçüt’ ile ifade edilir. Bağımsız değişkenden farklı olan hücrelerin toplamını elde etmek için de toplam aralığı değeri kullanılır.
14. Excel Uzunluk Formülü
Hücre içindeki metinde ya da sayısal verilerde kaç karakter olduğunu bulmak sandığımızdan zor değil. Bunun için Excel uzunluk formülü bizlere kolaylık sağlamaktadır. Karakter hesabı yapmak istediğimiz hücre adresini yazmamız yeterlidir. Örneğin; “=UZUNLUK(E2)”.
15. Excel Yuvarla Formülü
Hücre içindeki sayısal değerler tam sayı olmadığında ya da virgülden sonraki kısım çok uzun olduğu zaman aşağı ve yukarı olarak yuvarlama işlemini Excel yuvarla komutu ile pratik bir şekilde halledebilmekteyiz. Bunun için “YUKARIYUVARLA” ya da “AŞAĞIYUVARLA” gibi komutları kullanabiliriz.
Formülümüze eşittir işareti ile başlayıp, YUVARLA komutunu ve yuvarlanacak hücreyi girdikten sonra noktalı virgül koymalıyız ve işlem yapmak istediğimiz basamağı arkasından girmeliyiz. Eksi bir değer girildiğinde virgülden önce sola doğru, artı değer ile sağa doğru basamaktaki en yakın sayıya yuvarlama yapılmaktadır. Örnek formülümüz de “=YUVARLA(A2;1)” şeklinde olmaktadır.
16. Excel Değiştir Formülü
Hücre içindeki verilerden, belirli miktardaki karakteri başka bir karakter ile değiştirmek istediğimizde Excel değiştir işlevi yardımımıza koşmaktadır. Değiştir formülü de diğer formüller gibi basit bir sıralamaya sahiptir. Bunun için “=DEĞİŞTİR(Eski Metin; Başlangıç Numarası; Karakter Sayısı; Yeni Metin)” değerlerini sırasıyla girmemiz gerekmektedir. Unutulmaması gereken nokta ise, başlangıç numarası ve karakter sayısı yerine sıfır ya da negatif bir değer yazılmamalıdır.
17. Excel Büyükharf ve Küçükharf Formülü
Hücre içindeki metinde bulunan harfleri büyük harfle ya da küçük harfle yeniden yazmak için kullanılan bu komut, belki de en basit formüllerin içinde yer almaktadır. Bunun için istediğimiz hücre adresini komut ile birlikte belirtmemiz gerekir. Örneğin, “=BÜYÜKHARF(C2)” veya “=KÜÇÜKHARF(B3)” gibi.
18. Excel Sol, Sağ, Orta Formülü
Excel’de sol, sağ, orta Formülü, hücredeki bir diziden belirlediğimiz sayıda olan sembolleri çıkarmamıza yarayan işlevsel fonksiyonlardan biridir. Formülde Sol komutunu verdiğimizde sol taraftaki karakteri seçer, Sağ komutu ile de bunun tersi şekilde sağdaki karakteri seçmemize yaramaktadır. Örnekle gösterecek olursak; “=SAĞ(A2,1)” formülünde sağdan birinci karakteri seçtiğimizi belirtmiş oluruz.
19. Excel Kırpma Formülü
Kelimeler arasındaki, başındaki veya yanındaki gerekli olmayan boşlukları silebilmek için Excel’de kırpma fonksiyonunu kullanmaktayız. Formüller sekmesi üzerinden uygulamak istiyorsak, metin alt başlığı içinde KIRP komutunu görebiliriz. Formüle dönüştürdüğümüzde ise “=KIRP(A2)” gibi basit bir formülü vardır. Excel’de kırpma komutunu kullanarak hem temiz bir veri elde etmiş oluruz hem de formüllerin düzenli bir şekilde çalışmasını sağlarız.
20. Excel Çarpma Formülü
Microsoft Excel’de çarpma işlemi yaparken kullanacağımız formül çarpımdır. En kolay işlevlerden olan çarpım komutunu verdikten sonra parantez içinde hücre adresini yazarak işlemimizi bitirebiliriz. Örneğin; “=ÇARPIM(A5:A6:A7)” gibi.
Sonuç hücresine “=TOPLA(B4:B8)” yazdığınız zaman B4 ve B8 arasındaki tüm hücrelerdeki sayılar toplanmaktadır. Eğer sadece bu iki hücre içindeki sayıların toplamını istersen o zaman formül yazarken aralarına noktalı virgül ";" işareti kullanman gerekmektedir. Birden fazla satır olduğunda ise hepsine aynı işlemi uygulayarak tek tek toplamak zahmetli gelmektedir. Bunun için, hücremizin sağ tarafına mouse ile geldiğimizde çıkan artı (+) işaretini son satıra kadar indirip serbest bıraktığımızda, formüller ilgili hücreler arasında her satırda otomatik olarak uygulanacaktır.
2. Excel Ortalama Formülü
Adından da anlaşılacağı üzere, Excel ortalama formülü ile istediğimiz hücrelerdeki sayı değerlerinin ortalamasını elde edebilmekteyiz. İşlev ekle butonu üzerinden “ORTALAMA” komutu bizlere bu konuda yardımcı olmaktadır. Otomatik oluşturmak istemediğimizde ise yine aynı şekilde “=ORTALAMA(E2;E5)” formülünü yazarak bu iki hücre değerinin ortalamasına rahatlıkla ulaşabiliriz.
3. Excel Eğer Formülü
Excel eğer formülü ile şart ifadeleri oluşturabilir, bu ifadelerin doğru olup olmadığını da kontrol edebiliriz. Şartlı yanıtımızı oluşturabilmek için sorgulayacağımız hücreye “=” işaretimizi girerek işe başlayabiliriz. Formül yazarken hücre adresi ile birlikte sonuç komutlarını da yazmamız gerekmektedir. Örneğin “=EĞER(E2<10;“BAŞARILI”;”BAŞARISIZ”)” formülünü yazdığımızda, E2 hücresindeki değerin 10’dan küçükse “BAŞARILI”, değilse “BAŞARISIZ” olacağı sonucunu göstermektedir.
Bir not olarak, formülü uyguladığımız hücreyi kopyalayarak yanıtlandırmak istediğimiz diğer hücrelere de yapıştırdığımızda, aynı komutun ilgili hücrelerde kolay bir şekilde çalışmasını sağlayabiliriz.
4. Excel Mak (En Yüksek) Formülü
Seçilen hücrelerdeki en yüksek değere sahip olan yani maksimum hücreyi bulmak için kullanılan bir formüldür. Diğer formüller gibi “=MAK(S1:S9)” yazdığımız zaman bu iki hücre arasında bulunan tüm hücrelerdeki maksimum değeri elde edebiliriz.
5. Excel Min (En Düşük) Formülü
Excel Mak formülünün tam tersi olarak, hücre değerlerindeki en küçük değere sahip olanı bulmaya yarayan bir formüldür. Formülü yazarken, “MAK” yerine “MİN” komutunu vermemiz yeterlidir.
6. Excel Şimdi Formülü
Excel kullanımında tarihi öğrenmek istediğimizde başvurduğumuz işlev Excel şimdi formülüdür. Gösterimi ise “=ŞİMDİ()” formülü ile yapılmaktadır. Eğer şimdiki zamandan daha farklı bir tarihe gitmek istersen bunu da formülü “=ŞİMDİ()-7” şeklinde yazıp, 7 gün öncesine ulaşabilirsin.
7. Excel Birleştir Formülü
Birleştir formülü, özellikle metinler üzerinde işlemler yaparken başvurduğumuz formüllerden birisidir. Eşittir işaretinin ardından “BİRLEŞTİR” komutu vererek, tek metin haline getirmek istediğimiz hücre adreslerini yazıp, aralarına noktalı virgül koyarak işlemi tamamlayabiliriz. Arada boşluk bırakmak istediğimiz zaman, hücre adresleri arasına (“ “) tırnak işaretleri ile boşluk koymamız yeterlidir. Örneğin; “=BİRLEŞTİR(C2;” “;C3)”.
8. Excel Düşeyara Formülü
Excel’de düşeyara formülünü, bir aralıktaki veya tablodaki satırlara göre arama yapacağımızda kullanırız. Aslında kısaca verilerini düzenlemeye ya da eşleştirmeye de yarayabilir denilebilir. Bir değeri aramak ve düşeyara formülünü kullanabilmek için dört temel bilgiye ihtiyacımız vardır.
Birincisi aramak istediğimiz değer, ikinci olarak arama değerinin bulunduğu aralık, ardından dönüş değeri içeren sütun numarası ve en son da elde etmek istediğimiz sonucu belirten mantıksal değerdir. Formüle dönüştürdüğümüzde ise şöyle olmaktadır: “=DÜŞEYARA(aranan_değer, tablo_dizisi,sütun_indis_sayısı,[aralık_bak])”. Ayrıca, düşeyara formülünü kullanarak farklı tablolardaki verileri birleştirme imkanına da sahip olabiliriz.
9. Excel Say Formülü
Bu formül, içeriklerinden bağımsız olarak, sayı içeren aralıkta kaç tane hücre olduğunu belirlemede yardımcı olmaktadır. Hücreye “=BAĞ_DEĞ_SAY(A1:A6)” formülünü işlediğimizde arada sayısal değer içeren kaç tane hücre olduğu boş veya dolu olup olmamasına bakılmaksızın hesap edilmektedir. Sayı haricinde başka verileri içeren hücre adedini bulmak için formülümüzü şu şekilde yazabiliriz: “=BAĞ_DEĞ_DOLU_SAY(F1:F3)”.
10. Excel Eğersay Formülü
Excel’de Eğersay işlevi, arattığımız ölçütlere göre hücre sayısını bulmak için kullandığımız istatistiksel bir formüldür. Örneğin meyvelerin olduğu bir tablodan çilekleri bulmak istiyorsun. Bunun için oluşturacağın formül şöyle olmalıdır: “=EĞERSAY(A4:A8,“çilek”)”. Örnekteki formül, A4 ile A8 arasındaki çilek sözcüğünü içeren hücreleri saymaktadır.
11. Excel İndis Formülü
İndis işlevi, Excel’de çok sık kullanılmayan komutların içindedir fakat bir o kadar da güçlü bir formüldür. Düşeyara komutunu uygulayamadığımız bazı durumlarda indis işlevine başvurabiliriz. Ayrıca değişken aralık döndürebilmesi de indis formülünün bir diğer fonksiyonudur. Örnek verecek olursak; bir tablomuz olsun, buradaki herhangi bir satır ve sütunun kesiştiği hücredeki değeri bulmak isteyelim. Bunun için İndis formülü yardımımıza koşacaktır. Bunun için ise “=İNDİS(Dizi,Satır Sayısı,Sütun Sayısı)” formülünü kullanmamız yeterli olacaktır.
12. Excel Kaçıncı Formülü
Excel kaçıncı formülü aslında isminden de anlaşılacağı üzere, belirli bir aralıkta aradığımız değerin kaçıncı sırada olduğunu bulmamıza yardımcı olmaktadır. ‘Aranan değer’ için rakam, metin ya da tarih gibi değerleri girebiliriz. Değeri bulmak istediğimiz aralık ise ‘Aranan Dizi’ olarak tanımlanır. Birebir uyan değer ya da ona en yakın olanı ifade eden değere de ‘Eşleşme türü’ denilmektedir. Bu kısa bilgiler ışığında formülümüzü, “=KAÇINCI(Aranan Değer; Aranan Dizi; Eşleşme Türü)” şeklinde oluşturabiliriz. Burada önemle dikkat edilmesi gereken nokta ise saymaya 1’den başlanır yani başlık olan satırlar da dâhil edilir, bu sebeple hesaplamamızı ona göre yaparak işleme başlamamız en doğrusu olacaktır.
13. Excel Etopla Formülü
Excel’de toplama formülünden farklı olarak, tek şarta bağlanan bir toplama işlemi yapmak istiyorsak Etopla komutunu kullanırız. Formülünü, “=ETOPLA(aralık; ölçüt; [toplam_aralığı])” şeklinde gösterebiliriz. Belirlediğimiz ölçeğe göre değerlendirilmesini istediğimiz değer ‘aralık’, hangi hücrelerin sayılacağı ise ‘ölçüt’ ile ifade edilir. Bağımsız değişkenden farklı olan hücrelerin toplamını elde etmek için de toplam aralığı değeri kullanılır.
14. Excel Uzunluk Formülü
Hücre içindeki metinde ya da sayısal verilerde kaç karakter olduğunu bulmak sandığımızdan zor değil. Bunun için Excel uzunluk formülü bizlere kolaylık sağlamaktadır. Karakter hesabı yapmak istediğimiz hücre adresini yazmamız yeterlidir. Örneğin; “=UZUNLUK(E2)”.
15. Excel Yuvarla Formülü
Hücre içindeki sayısal değerler tam sayı olmadığında ya da virgülden sonraki kısım çok uzun olduğu zaman aşağı ve yukarı olarak yuvarlama işlemini Excel yuvarla komutu ile pratik bir şekilde halledebilmekteyiz. Bunun için “YUKARIYUVARLA” ya da “AŞAĞIYUVARLA” gibi komutları kullanabiliriz.
Formülümüze eşittir işareti ile başlayıp, YUVARLA komutunu ve yuvarlanacak hücreyi girdikten sonra noktalı virgül koymalıyız ve işlem yapmak istediğimiz basamağı arkasından girmeliyiz. Eksi bir değer girildiğinde virgülden önce sola doğru, artı değer ile sağa doğru basamaktaki en yakın sayıya yuvarlama yapılmaktadır. Örnek formülümüz de “=YUVARLA(A2;1)” şeklinde olmaktadır.
16. Excel Değiştir Formülü
Hücre içindeki verilerden, belirli miktardaki karakteri başka bir karakter ile değiştirmek istediğimizde Excel değiştir işlevi yardımımıza koşmaktadır. Değiştir formülü de diğer formüller gibi basit bir sıralamaya sahiptir. Bunun için “=DEĞİŞTİR(Eski Metin; Başlangıç Numarası; Karakter Sayısı; Yeni Metin)” değerlerini sırasıyla girmemiz gerekmektedir. Unutulmaması gereken nokta ise, başlangıç numarası ve karakter sayısı yerine sıfır ya da negatif bir değer yazılmamalıdır.
17. Excel Büyükharf ve Küçükharf Formülü
Hücre içindeki metinde bulunan harfleri büyük harfle ya da küçük harfle yeniden yazmak için kullanılan bu komut, belki de en basit formüllerin içinde yer almaktadır. Bunun için istediğimiz hücre adresini komut ile birlikte belirtmemiz gerekir. Örneğin, “=BÜYÜKHARF(C2)” veya “=KÜÇÜKHARF(B3)” gibi.
18. Excel Sol, Sağ, Orta Formülü
Excel’de sol, sağ, orta Formülü, hücredeki bir diziden belirlediğimiz sayıda olan sembolleri çıkarmamıza yarayan işlevsel fonksiyonlardan biridir. Formülde Sol komutunu verdiğimizde sol taraftaki karakteri seçer, Sağ komutu ile de bunun tersi şekilde sağdaki karakteri seçmemize yaramaktadır. Örnekle gösterecek olursak; “=SAĞ(A2,1)” formülünde sağdan birinci karakteri seçtiğimizi belirtmiş oluruz.
19. Excel Kırpma Formülü
Kelimeler arasındaki, başındaki veya yanındaki gerekli olmayan boşlukları silebilmek için Excel’de kırpma fonksiyonunu kullanmaktayız. Formüller sekmesi üzerinden uygulamak istiyorsak, metin alt başlığı içinde KIRP komutunu görebiliriz. Formüle dönüştürdüğümüzde ise “=KIRP(A2)” gibi basit bir formülü vardır. Excel’de kırpma komutunu kullanarak hem temiz bir veri elde etmiş oluruz hem de formüllerin düzenli bir şekilde çalışmasını sağlarız.
20. Excel Çarpma Formülü
Microsoft Excel’de çarpma işlemi yaparken kullanacağımız formül çarpımdır. En kolay işlevlerden olan çarpım komutunu verdikten sonra parantez içinde hücre adresini yazarak işlemimizi bitirebiliriz. Örneğin; “=ÇARPIM(A5:A6:A7)” gibi.